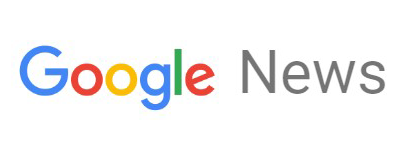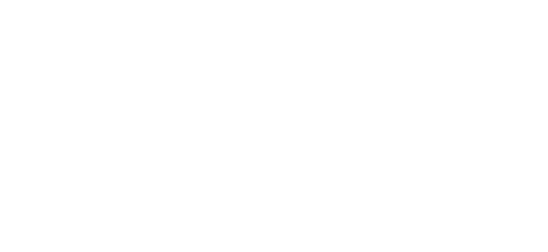كيف يمكنك إقران سماعات AirPods بحاسوب ويندوز 10؟

القبة نيوز- صممت شركة آبل سماعات الأذن اللاسلكية (إير بودز) AirPods للتكامل باحترافية مع أجهزتها، مثل: آيفون وآيباد، وحواسيب ماك، ومع ذلك يمكنك إقران سماعات AirPods مع حاسوب محمول أو مكتبي يعمل بنظام التشغيل ويندوز 10 بكل سهولة.
كيف يمكنك إقران سماعات AirPods بحاسوب ويندوز 10؟
ملاحظة: ربما قد تفقد سماعات (AirPods) بعض الوظائف عند إقرانها بحاسوب ويندوز 10، حيث يمكن أن تواجه بعض الجودة المنخفضة في الصوت التي قد لا ترقى إلى مستوى الجودة التي تحصل عليها عند استخدامها مع هاتف آيفون أو حاسوب ماك.
ولكن في الوقت نفسه يمكن لسماعات (AirPods) أن تكون بديلًا رائعًا عند الاستماع للموسيقى أو إجراء مكالمات الفيديو في حاسوب ويندوز 10 بدلًا من استخدام سماعات الرأس السلكية، وللقيام بعملية الإقران اتبع الخطوات التالية:
أدخل السماعات في علبة الشحن الخاصة بها، وتأكد من أنها مشحونة جزئيًا على الأقل.
افتح غطاء علبة شحن السماعات فقط، ولا تقم بإخراج السماعات من العلبة.
اضغط مطولًا على الزر الدائري الموجود في الجانب الخلفي من علبة الشحن لبضع ثوان حتى يومض الضوء داخل العلبة باللون الأبيض.
قم بكتابة (Bluetooth) في مربع البحث في شريط المهام في أسفل الجهة اليسرى من الشاشة في حاسوب ويندوز 10، ثم اضغط على النافذة التي تظهر لك لفتح الإعدادات.
اضغط على خيار (إضافة بلوتوث أو أجهزة أخرى) Add Bluetooth or other devices في الجهة العليا من النافذة.
في النافذة المنبثقة التي تظهر لك، اضغط على الخيار الأول (بلوتوث) Bluetooth لإضافة السماعات.
ضمن قائمة الأجهزة القابلة للاستكشاف اختر سماعات (AirPods).
بعد بضع ثوانٍ، من المفترض أن ترى شاشة تأكيد الاتصال في الحاسوب بمجرد إقران وتوصيل السماعات بحاسوب ويندوز 10.
ملاحظة: إذا تلقيت خطأ في الاتصال، فأغلق علبة شحن السماعات ونافذة إعدادات البلوتوث في حاسوب ويندوز 10، ثم كرر الخطوات السابقة.
بمجرد نجاح عملية الاقتران؛ أخرج سماعات (AirPods) من علبة الشحن الخاصة بها، وضعها في أذنيك، وستكون جاهزًا للاستماع للموسيقى أو إجراء مكالمات الفيديو، عندما تكون جاهزًا لفصلها، ما عليك سوى إعادة السماعات إلى علبة الشحن الخاصة بها وإغلاق الغطاء.
كيفية إعادة توصيل سماعات AirPods مرة أخرى بحاسوب ويندوز 10:
يجب أن تتصل سماعات (AirPods) الخاصة بك تلقائيًا بحاسوب ويندوز 10 بعد بضع ثوانٍ في كل مرة تقوم فيها بإخراجها من علبة الشحن، إذا لم يتم الاتصال لأي سبب من الأسباب فيمكنك إعادة توصيلها مرة أخرى بسهولة، باتباع الخطوات التالية:
انتقل إلى نافدذة إعدادات البلوتوث (Bluetooth) في حاسوب ويندوز 10.
مرر للأسفل للوصول إلى قسم (الصوت) Audio، ثم اضغط على خيار سماعات (AirPods).
اضغط على خيار (اتصال) Connect لإعادة توصيل السماعات بحاسوب ويندوز 10.
بمجرد الاتصال، ستسمع صوتًا للتأكيد على نجاح الاتصال إذا كنت ترتدي السماعات في أذنيك، مع ظهور عبارة (صوت متصل، موسيقى) Connected voice, music أسفل عبارة سماعات (AirPods).
ملاحظة: إذا لم يتم الاتصال لأي سبب، أدخل السماعات في علبة الشحن الخاصة بها وأغلق نافذة إعدادات البلوتوث في الحاسوب ثم كرر الخطوات مرة أخرى.
إذا كنت لا تزال تواجه مشكلات، كرر العملية نفسها، ولكن في الخطوة 3، قم باختيار (إزالة الجهاز) Remove Device لإلغاء إقران السماعات، ثم ابدأ عملية الاقتران مرة أخرى من جديد كما هو موضح في الخطوة الأولى سابقًا.
البوابة العربية للاخبار التقنية
كيف يمكنك إقران سماعات AirPods بحاسوب ويندوز 10؟
ملاحظة: ربما قد تفقد سماعات (AirPods) بعض الوظائف عند إقرانها بحاسوب ويندوز 10، حيث يمكن أن تواجه بعض الجودة المنخفضة في الصوت التي قد لا ترقى إلى مستوى الجودة التي تحصل عليها عند استخدامها مع هاتف آيفون أو حاسوب ماك.
ولكن في الوقت نفسه يمكن لسماعات (AirPods) أن تكون بديلًا رائعًا عند الاستماع للموسيقى أو إجراء مكالمات الفيديو في حاسوب ويندوز 10 بدلًا من استخدام سماعات الرأس السلكية، وللقيام بعملية الإقران اتبع الخطوات التالية:
أدخل السماعات في علبة الشحن الخاصة بها، وتأكد من أنها مشحونة جزئيًا على الأقل.
افتح غطاء علبة شحن السماعات فقط، ولا تقم بإخراج السماعات من العلبة.
اضغط مطولًا على الزر الدائري الموجود في الجانب الخلفي من علبة الشحن لبضع ثوان حتى يومض الضوء داخل العلبة باللون الأبيض.
قم بكتابة (Bluetooth) في مربع البحث في شريط المهام في أسفل الجهة اليسرى من الشاشة في حاسوب ويندوز 10، ثم اضغط على النافذة التي تظهر لك لفتح الإعدادات.
اضغط على خيار (إضافة بلوتوث أو أجهزة أخرى) Add Bluetooth or other devices في الجهة العليا من النافذة.
في النافذة المنبثقة التي تظهر لك، اضغط على الخيار الأول (بلوتوث) Bluetooth لإضافة السماعات.
ضمن قائمة الأجهزة القابلة للاستكشاف اختر سماعات (AirPods).
بعد بضع ثوانٍ، من المفترض أن ترى شاشة تأكيد الاتصال في الحاسوب بمجرد إقران وتوصيل السماعات بحاسوب ويندوز 10.
ملاحظة: إذا تلقيت خطأ في الاتصال، فأغلق علبة شحن السماعات ونافذة إعدادات البلوتوث في حاسوب ويندوز 10، ثم كرر الخطوات السابقة.
بمجرد نجاح عملية الاقتران؛ أخرج سماعات (AirPods) من علبة الشحن الخاصة بها، وضعها في أذنيك، وستكون جاهزًا للاستماع للموسيقى أو إجراء مكالمات الفيديو، عندما تكون جاهزًا لفصلها، ما عليك سوى إعادة السماعات إلى علبة الشحن الخاصة بها وإغلاق الغطاء.
كيفية إعادة توصيل سماعات AirPods مرة أخرى بحاسوب ويندوز 10:
يجب أن تتصل سماعات (AirPods) الخاصة بك تلقائيًا بحاسوب ويندوز 10 بعد بضع ثوانٍ في كل مرة تقوم فيها بإخراجها من علبة الشحن، إذا لم يتم الاتصال لأي سبب من الأسباب فيمكنك إعادة توصيلها مرة أخرى بسهولة، باتباع الخطوات التالية:
انتقل إلى نافدذة إعدادات البلوتوث (Bluetooth) في حاسوب ويندوز 10.
مرر للأسفل للوصول إلى قسم (الصوت) Audio، ثم اضغط على خيار سماعات (AirPods).
اضغط على خيار (اتصال) Connect لإعادة توصيل السماعات بحاسوب ويندوز 10.
بمجرد الاتصال، ستسمع صوتًا للتأكيد على نجاح الاتصال إذا كنت ترتدي السماعات في أذنيك، مع ظهور عبارة (صوت متصل، موسيقى) Connected voice, music أسفل عبارة سماعات (AirPods).
ملاحظة: إذا لم يتم الاتصال لأي سبب، أدخل السماعات في علبة الشحن الخاصة بها وأغلق نافذة إعدادات البلوتوث في الحاسوب ثم كرر الخطوات مرة أخرى.
إذا كنت لا تزال تواجه مشكلات، كرر العملية نفسها، ولكن في الخطوة 3، قم باختيار (إزالة الجهاز) Remove Device لإلغاء إقران السماعات، ثم ابدأ عملية الاقتران مرة أخرى من جديد كما هو موضح في الخطوة الأولى سابقًا.
البوابة العربية للاخبار التقنية