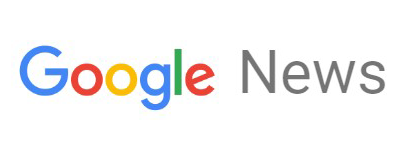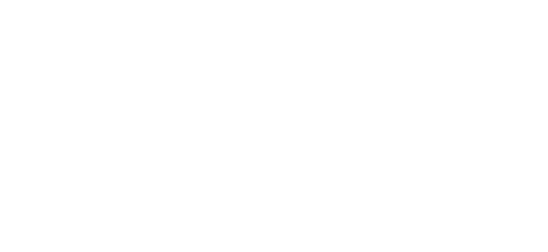7 ميزات مخفية في جيميل تساعدك على زيادة الإنتاجية
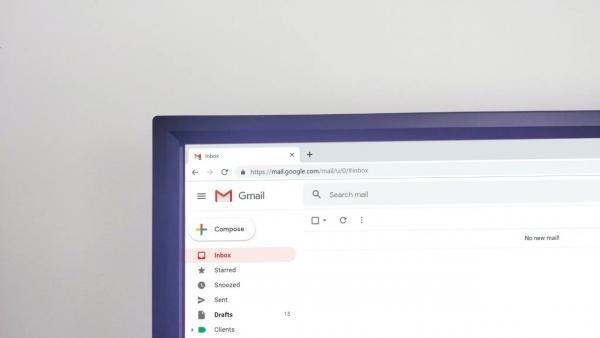
القبة نيوز - يقضي الإنسان معظم يوم عمله أمام شاشة الحاسوب مستخدمًا حساب (جيميل) Gmail، وربما أكثر من حساب في الوقت نفسه، ولكن هل يحقق أقصى استفادة ممكنة من ميزات جيميل سواء عند استخدامه في العمل أو كحساب شخصي؟
يدعم جيميل مجموعة كبيرة من الميزات التي يمكن أن تساعدك في إدارة تدفق الرسائل بشكل أفضل في صندوق البريد الوارد، مما يساعدك على زيادة الإنتاجية أثناء عملك.
سنستعرض اليوم أبرز 7 ميزات مخفية في جيميل التي ستساعدك في زيادة الإنتاجية:
1- تجاهل سلاسل البريد الإلكتروني المزعجة:
ربما تكون سلاسل رسائل البريد الإلكتروني مفيدة من أجل متابعة موضوع معين دون الحاجة إلى إنشاء رسالة جديدة في كل مرة، ولكنها قد تؤدي إلى التشتت أثناء العمل خصوصًا إذا كنت غير مهتم بالنقاشات التي تجري في هذه السلسلة من الرسائل، لذلك يقدم لك جيميل ميزة لإلغاء متابعة هذه السلسلة، ويمكنك ذلك باتباع الخطوات التالية:
افتح سلسلة الرسائل التي تريد تجاهلها.
اضغط على النقاط الثلاث في أعلى واجهة السلسلة، ثم اضغط على خيار (تجاهل) Mute.
ستنتقل السلسلة إلى الأرشيف (Archive) وستبقى هناك حتى عند استلام المزيد من الردود فيها.
وللعودة إلى متابعة هذه السلسلة يمكنك أن تجدها في صندوق (كل الرسائل) All Mail في جيميل، الذي يحتوي على جميع الرسائل المؤرشفة، كما يمكنك إلغاء تجاهل هذه السلسلة بالنقر على زر (X) الموجود بجانب مؤشر التجاهل (Mute Label) في أعلى الصفحة.
2- ميزة (Snooze) لتأجيل الرد على رسائل معينة:
يدعم جيميل ميزة تُسمى (Snooze) تتيح لك تأجيل الرد على رسائل معينة عندما لا تكون مستعدًا للرد عليها الآن ولا تريد فقدها ضمن رسائل البريد الوارد الكثيرة.
ما عليك سوى تمرير مؤشر الماوس فوق الرسالة في البريد الوارد، والنقر على أيقونة الساعة الصغيرة على اليمين، ثم اختيار وقتًا وتاريخًا لاحقاً سواء اليوم أو غدًا أو الأسبوع القادم أو يمكنك تحديد وقت معين يناسبك حتى تظهر الرسالة مرة أخرى في أعلى صندوق الوارد لتتذكر الرد عليها.
3- ضبط واجهة جيميل لتشبه بريد Outlook:
يمكنك الاستفادة من شاشة جهازك الكبيرة بالكامل واستخدام جزء منها لقراءة الرسائل دون الحاجة لمغادرة البريد الوارد تمامًا كما هو الحال عند استخدام بريد Outlook، وذلك عن طريق اتباع الخطوات التالية:
انقر فوق رمز الترس في الزاوية العلوية اليمنى لفتح قائمة الإعدادات.
مرر إلى الأسفل للوصول إلى جزء القراءة (Reading Pane).
حدد خيار (يمين صندوق الوارد) Right of inbox، أو (أسفل صندوق الوارد) Below inbox وبالتالي ستنقسم الشاشة إلى قسمين إما طوليًا أو أفقيًا.
4- اختيار علامات التبويب الخاصة بك:
بإمكانك تصفية الرسائل في البريد الوارد في جيميل بحيث تنتقل الرسائل التي تهمك إلى البريد الوارد، بينما يتم تحويل باقي الرسائل إلى علامة تبويب رسائل منصات التواصل الاجتماعي (Social) أو الرسائل الترويجية (Promotional) ويتم ذلك باتباع مايلي:
انقر على رمز الترس في الزاوية العلوية اليمنى، ثم انقر على خيار رؤية جميع الإعدادات (See all Settings).
في صفحة الإعدادات انقر على خيار (Inbox)، وفي قسم الفئات في الأعلى بإمكانك اختيار أي التبويبات التي تريد أن تظهر رسائلها في صندوق الوارد.
قم بإلغاء التحديد لكل الفئات باستثناء البريد الأساسي لتحصل على انسيابية للرسائل في البريد الوارد
بمجرد الانتهاء؛ اضغط على خيار (حفظ) لحفظ التغييرات.
5- تفعيل ميزة التقدم التلقائي:
عند القيام بحذف الرسائل غير المرغوب بها بعد فتحها وقرأتها، فإن صفحة جيميل تعود إلى البريد الوارد بدلًا من الانتقال إلى الرسالة التالية مما يتطلب نقرات أكثر ووقت أكثر لتنظيف البريد الوارد، ولتستطيع الانتقال إلى الرسالة التالية بدلًا من صفحة البريد الوارد عليك القيام بالآتي:
انقر على الإعدادات، ثم من داخل صفحة الإعدادات انقر على علامة تبويب متقدم (Advanced)
بجوار الخيار الأول الذي يحمل اسم ( Auto-Advance)، حدد خيار (تفعيل) (Enable)، ثم اضغط على خيار (حفظ التغييرات).
ارجع مرة أخرى إلى صفحة الإعدادات، وداخل علامة تبويب (General) مرر إلى الأسفل حتى تصل إلى قسم (Auto-Advance).
حدد خيار الانتقال إلى الرسائل الأقدم أو الأحدث حسب رغبتك.
بمجرد الانتهاء؛ اضغط على خيار (حفظ جميع التغييرات).
6- إرسال مرفقات كبيرة عبر Google Drive:
يوجد رمز جوجل درايف صغير في الجزء السفلي من نافذة إنشاء رسالة جديدة في جيميل، يتيح لك إرفاق الملفات التي قمت بتخزينها في خدمة (Google Drive) أو ببساطة إرسال رابط.
بالنسبة إلى تنسيقات Google Drive – المستندات وجداول البيانات والعروض التقديمية وغيرها – سيكون خيارك الوحيد هو إرسال رابط للملف، أما بالنسبة لأنواع الملفات الأخرى – ملفات PDF، ومستندات Word ، والصور – فلديك خيار إرسالها كمرفق أو كرابط في درايف (Drive Link)، الذي يتيح لك مشاركة الملفات التي يتجاوز حجمها 25 ميجابايت وهو الحد المسموح به في جيميل.
7- ميزة البحث المتقدم:
بما أن جيميل تابع لشركة جوجل، فليس من الغريب أن يحتوي على أدوات بحث فعالة، ولا شك أنك استخدمت شريط البحث الموجود أعلى البريد الوارد للوصول إلى رسالة بريد إلكتروني قديمة استنادًا إلى كلمة رئيسية أو اسم المرسل.
ولكن يمكنك الآن البحث باستخدام تفاصيل أخرى، مثل: النطاقات الزمنية، أو أحجام المرفقات، أو عوامل تصفية أخرى وكل ما عليك فعله هو النقر فوق زر السهم لأسفل الموجود على يمين شريط البحث لفتح لوحة البحث المتقدم في جيميل.
البوابة العربية للاخبار التقنية
يدعم جيميل مجموعة كبيرة من الميزات التي يمكن أن تساعدك في إدارة تدفق الرسائل بشكل أفضل في صندوق البريد الوارد، مما يساعدك على زيادة الإنتاجية أثناء عملك.
سنستعرض اليوم أبرز 7 ميزات مخفية في جيميل التي ستساعدك في زيادة الإنتاجية:
1- تجاهل سلاسل البريد الإلكتروني المزعجة:
ربما تكون سلاسل رسائل البريد الإلكتروني مفيدة من أجل متابعة موضوع معين دون الحاجة إلى إنشاء رسالة جديدة في كل مرة، ولكنها قد تؤدي إلى التشتت أثناء العمل خصوصًا إذا كنت غير مهتم بالنقاشات التي تجري في هذه السلسلة من الرسائل، لذلك يقدم لك جيميل ميزة لإلغاء متابعة هذه السلسلة، ويمكنك ذلك باتباع الخطوات التالية:
افتح سلسلة الرسائل التي تريد تجاهلها.
اضغط على النقاط الثلاث في أعلى واجهة السلسلة، ثم اضغط على خيار (تجاهل) Mute.
ستنتقل السلسلة إلى الأرشيف (Archive) وستبقى هناك حتى عند استلام المزيد من الردود فيها.
وللعودة إلى متابعة هذه السلسلة يمكنك أن تجدها في صندوق (كل الرسائل) All Mail في جيميل، الذي يحتوي على جميع الرسائل المؤرشفة، كما يمكنك إلغاء تجاهل هذه السلسلة بالنقر على زر (X) الموجود بجانب مؤشر التجاهل (Mute Label) في أعلى الصفحة.
2- ميزة (Snooze) لتأجيل الرد على رسائل معينة:
يدعم جيميل ميزة تُسمى (Snooze) تتيح لك تأجيل الرد على رسائل معينة عندما لا تكون مستعدًا للرد عليها الآن ولا تريد فقدها ضمن رسائل البريد الوارد الكثيرة.
ما عليك سوى تمرير مؤشر الماوس فوق الرسالة في البريد الوارد، والنقر على أيقونة الساعة الصغيرة على اليمين، ثم اختيار وقتًا وتاريخًا لاحقاً سواء اليوم أو غدًا أو الأسبوع القادم أو يمكنك تحديد وقت معين يناسبك حتى تظهر الرسالة مرة أخرى في أعلى صندوق الوارد لتتذكر الرد عليها.
3- ضبط واجهة جيميل لتشبه بريد Outlook:
يمكنك الاستفادة من شاشة جهازك الكبيرة بالكامل واستخدام جزء منها لقراءة الرسائل دون الحاجة لمغادرة البريد الوارد تمامًا كما هو الحال عند استخدام بريد Outlook، وذلك عن طريق اتباع الخطوات التالية:
انقر فوق رمز الترس في الزاوية العلوية اليمنى لفتح قائمة الإعدادات.
مرر إلى الأسفل للوصول إلى جزء القراءة (Reading Pane).
حدد خيار (يمين صندوق الوارد) Right of inbox، أو (أسفل صندوق الوارد) Below inbox وبالتالي ستنقسم الشاشة إلى قسمين إما طوليًا أو أفقيًا.
4- اختيار علامات التبويب الخاصة بك:
بإمكانك تصفية الرسائل في البريد الوارد في جيميل بحيث تنتقل الرسائل التي تهمك إلى البريد الوارد، بينما يتم تحويل باقي الرسائل إلى علامة تبويب رسائل منصات التواصل الاجتماعي (Social) أو الرسائل الترويجية (Promotional) ويتم ذلك باتباع مايلي:
انقر على رمز الترس في الزاوية العلوية اليمنى، ثم انقر على خيار رؤية جميع الإعدادات (See all Settings).
في صفحة الإعدادات انقر على خيار (Inbox)، وفي قسم الفئات في الأعلى بإمكانك اختيار أي التبويبات التي تريد أن تظهر رسائلها في صندوق الوارد.
قم بإلغاء التحديد لكل الفئات باستثناء البريد الأساسي لتحصل على انسيابية للرسائل في البريد الوارد
بمجرد الانتهاء؛ اضغط على خيار (حفظ) لحفظ التغييرات.
5- تفعيل ميزة التقدم التلقائي:
عند القيام بحذف الرسائل غير المرغوب بها بعد فتحها وقرأتها، فإن صفحة جيميل تعود إلى البريد الوارد بدلًا من الانتقال إلى الرسالة التالية مما يتطلب نقرات أكثر ووقت أكثر لتنظيف البريد الوارد، ولتستطيع الانتقال إلى الرسالة التالية بدلًا من صفحة البريد الوارد عليك القيام بالآتي:
انقر على الإعدادات، ثم من داخل صفحة الإعدادات انقر على علامة تبويب متقدم (Advanced)
بجوار الخيار الأول الذي يحمل اسم ( Auto-Advance)، حدد خيار (تفعيل) (Enable)، ثم اضغط على خيار (حفظ التغييرات).
ارجع مرة أخرى إلى صفحة الإعدادات، وداخل علامة تبويب (General) مرر إلى الأسفل حتى تصل إلى قسم (Auto-Advance).
حدد خيار الانتقال إلى الرسائل الأقدم أو الأحدث حسب رغبتك.
بمجرد الانتهاء؛ اضغط على خيار (حفظ جميع التغييرات).
6- إرسال مرفقات كبيرة عبر Google Drive:
يوجد رمز جوجل درايف صغير في الجزء السفلي من نافذة إنشاء رسالة جديدة في جيميل، يتيح لك إرفاق الملفات التي قمت بتخزينها في خدمة (Google Drive) أو ببساطة إرسال رابط.
بالنسبة إلى تنسيقات Google Drive – المستندات وجداول البيانات والعروض التقديمية وغيرها – سيكون خيارك الوحيد هو إرسال رابط للملف، أما بالنسبة لأنواع الملفات الأخرى – ملفات PDF، ومستندات Word ، والصور – فلديك خيار إرسالها كمرفق أو كرابط في درايف (Drive Link)، الذي يتيح لك مشاركة الملفات التي يتجاوز حجمها 25 ميجابايت وهو الحد المسموح به في جيميل.
7- ميزة البحث المتقدم:
بما أن جيميل تابع لشركة جوجل، فليس من الغريب أن يحتوي على أدوات بحث فعالة، ولا شك أنك استخدمت شريط البحث الموجود أعلى البريد الوارد للوصول إلى رسالة بريد إلكتروني قديمة استنادًا إلى كلمة رئيسية أو اسم المرسل.
ولكن يمكنك الآن البحث باستخدام تفاصيل أخرى، مثل: النطاقات الزمنية، أو أحجام المرفقات، أو عوامل تصفية أخرى وكل ما عليك فعله هو النقر فوق زر السهم لأسفل الموجود على يمين شريط البحث لفتح لوحة البحث المتقدم في جيميل.
البوابة العربية للاخبار التقنية